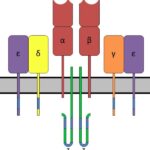WordPressサイトで欠かせないのがそのバックアップ。バックアップの方法を図解で説明する。
この記事の内容
サーバー会社による自動バックアップ
まず知っておきたいのは、多くのサーバー会社が自動的にバックアップをしているということだ。
有名な有名なレンタルサーバーには「エックスサーバー」と「Mixhost」などがあるが、この2社は自動バックアップがある。
例えばエックスサーバーの自動バックアップを紹介したページには
サーバー上のデータを1日1回バックアップ専用サーバーに自動コピーし、サーバー領域のWeb・メールデータ「過去7日分」、MySQLデータベース「過去14日分」のデータを保持する「自動バックアップ」機能にも全プラン標準で対応しています。
お客様へのデータの提供も行っていますので、消失してしまったデータの復旧用などにご活用ください。
MixHostのページはこちら
参考 Mixhost: 自動バックアップからファイル/データベースの復元
この2社を使っている限りは自動的に保存されているので、万が一のトラブル時にも復元してもらえる。
ただし、他のサーバー会社である「ロリポップ」は自動バックアップは有料オプションである。
「さくらサーバー」にはそもそも自動バックアップ機能がない。
自分でもバックアップを保存しておきたい場合にはプラグインを使って簡単に設定できる。
WordPressサイトをBackWPupプラグインでバックアップする
まずBackWPupプラグインをWordPressにインストールする。インストールの方法がわからない場合はWordPressのプラグインをインストールするに詳しく書かれている。
インストールし有効化が終わると、WordPressの管理画面の左側サイドバーに「BackWPup」の項目がでてくる。
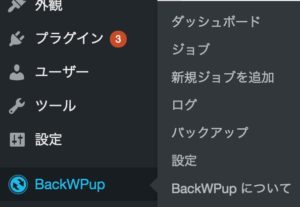
そこをクリックし、「ジョブ」の部分をクリックすると、この画面になる。
次に「新規追加」からジョブの追加をしていく。バックアップはファイルバックアップと、WordPressが使用しているデータベースバックアップの2種類が必要だ。
①ファイルのバックアップ
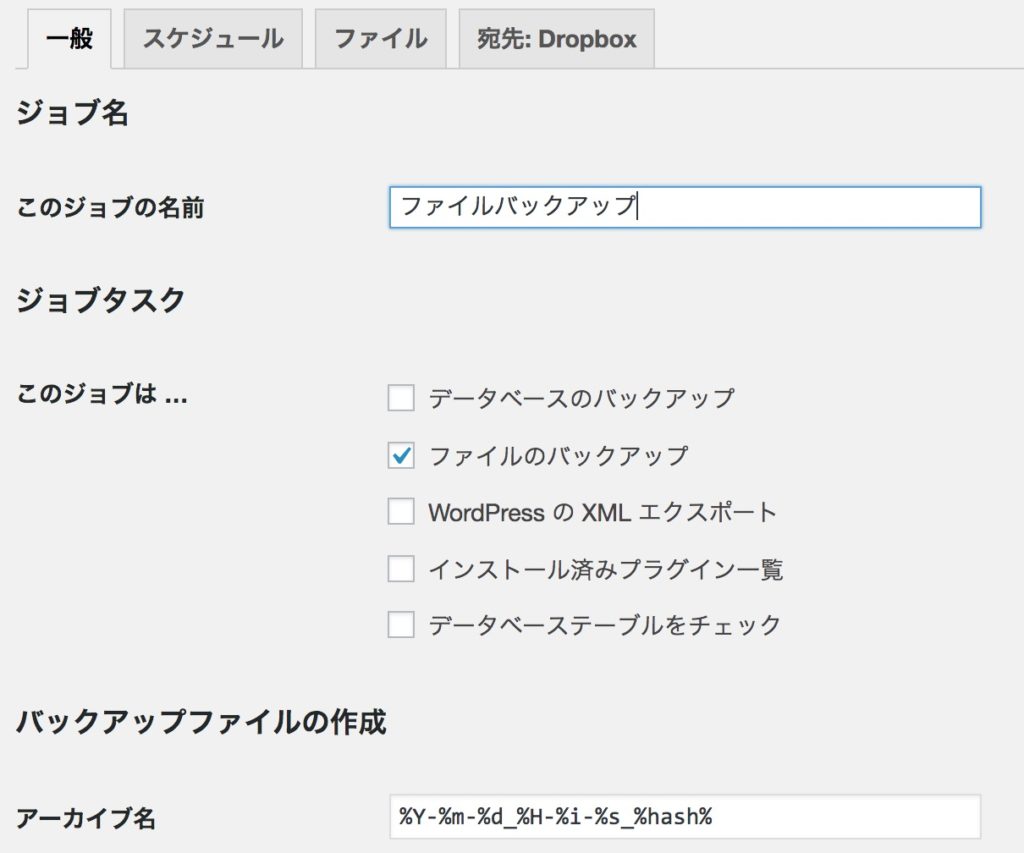 アーカイブ名は初期設定のままでよい。
アーカイブ名は初期設定のままでよい。
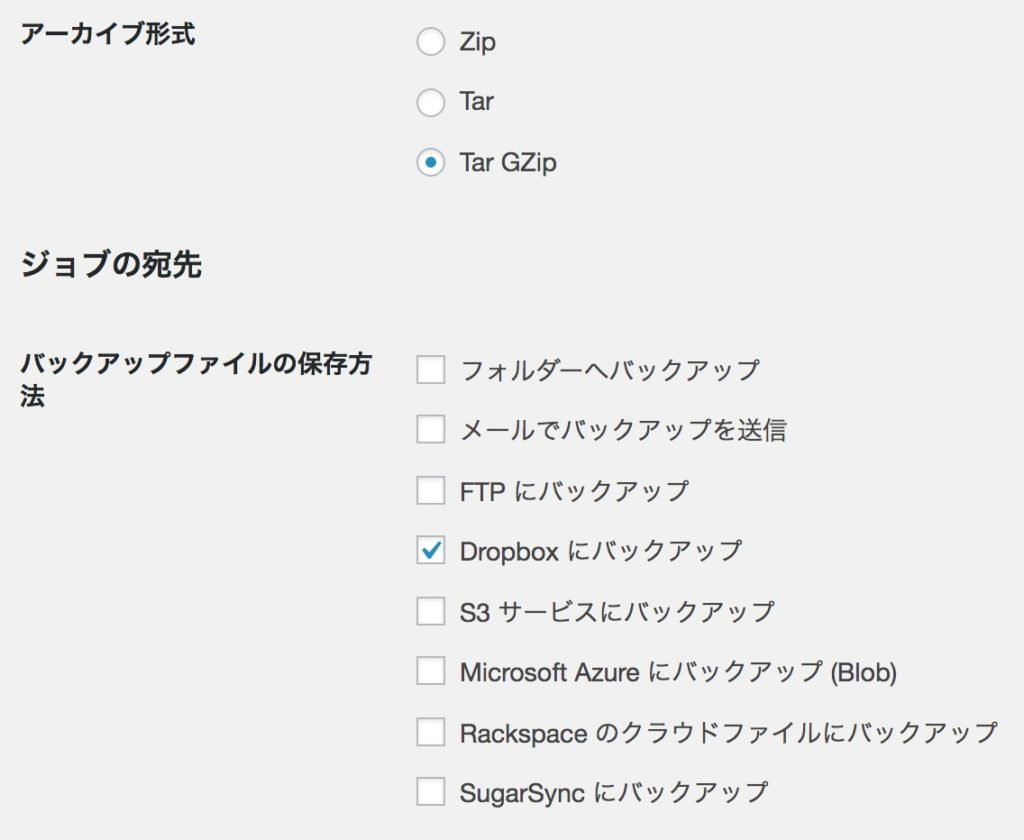
バックアップファイルをメールで送ることもできるが、容量が大きくなるとメールでは送れなくなるのでDropboxへ保存することをお勧めする。
Dropboxは無料でアカウントを開設できる。
参考 完全初心者向け!無料で利用できるDropboxの使い方
続いて次のタブに移る。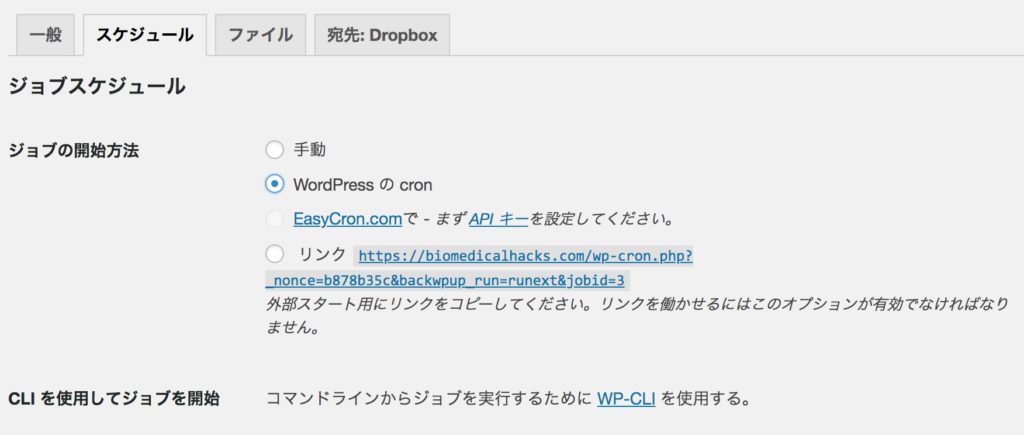
WordPressではcronというシステムを使って指定したタイミングで自動的にバックアップをとることができる。サーバーに負荷がかかるので、週に1回程度でいいかと思うが、バックアップ頻度はお好みで。
比較的アクセスが少ない深夜帯にバックアップした方がいいと思う。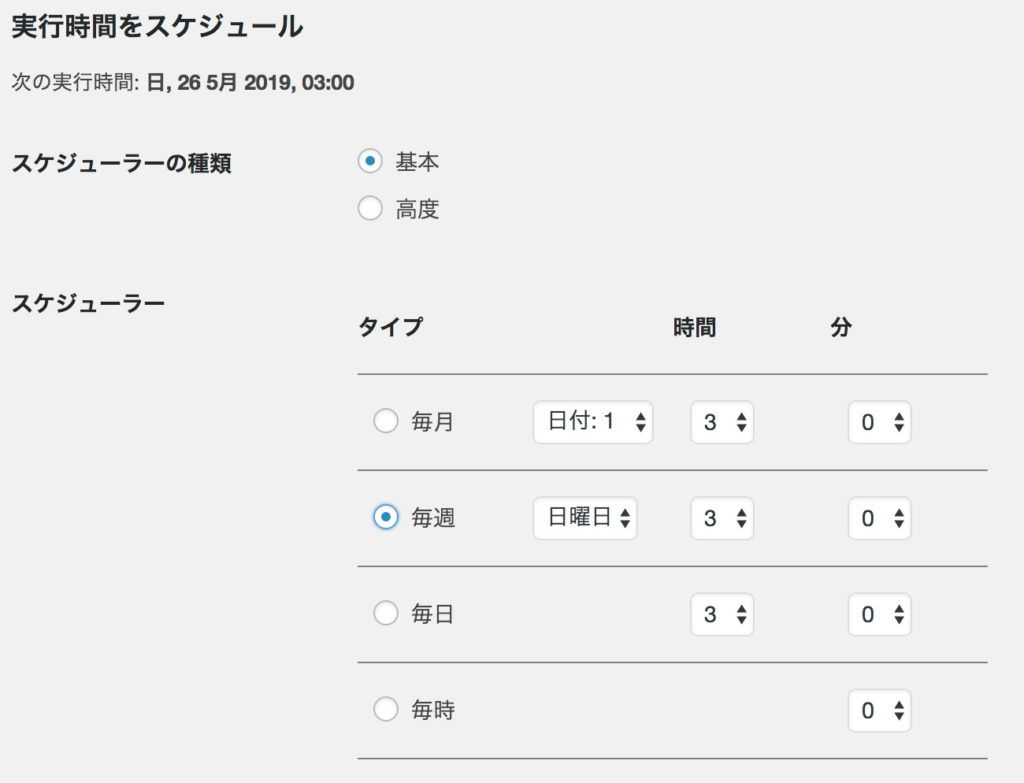
次の「ファイル」タブは初期設定で問題ない。最後の「Dropbox」タブではWordPressとDropboxを連携させる必要がある。具体的には、「Dropboxのアプリ認証コードを取得」をクリック。
そして出てきた画面で「許可」をして、次の画面の長い文字列を、先ほどの「Dropboxのアプリへのアクセス」の隣にある空欄に貼り付けて更新すればおしまい。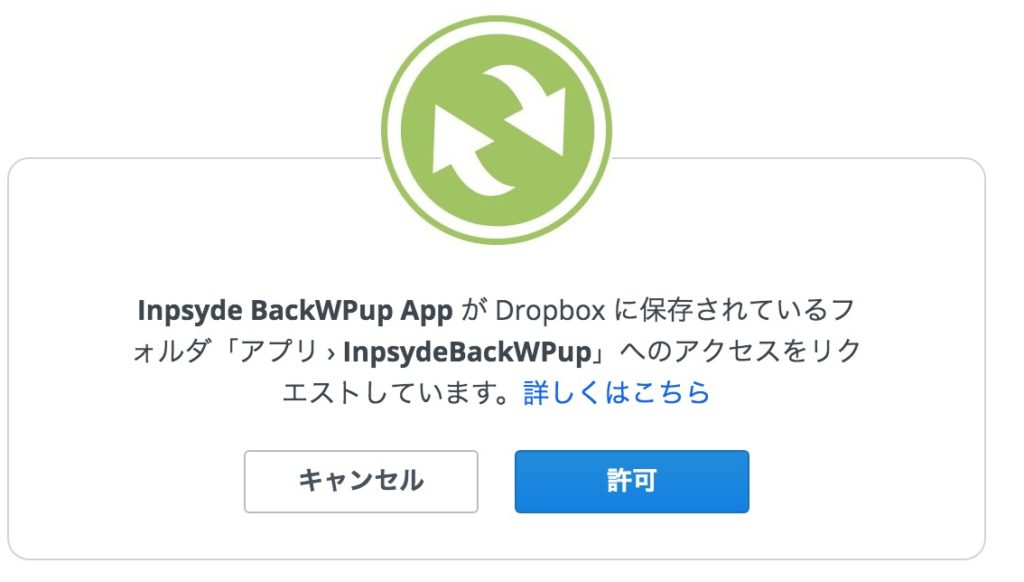
②データベースバックアップ
データベースバックアップも基本的にファイルバックアップと同じである。一気にやってしまおう。
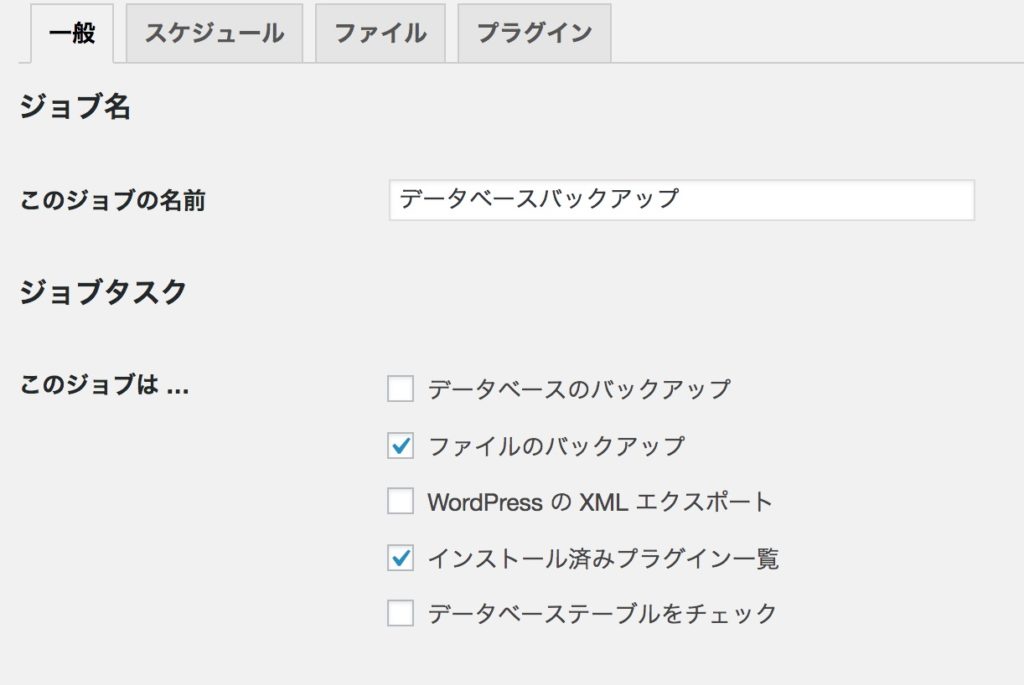
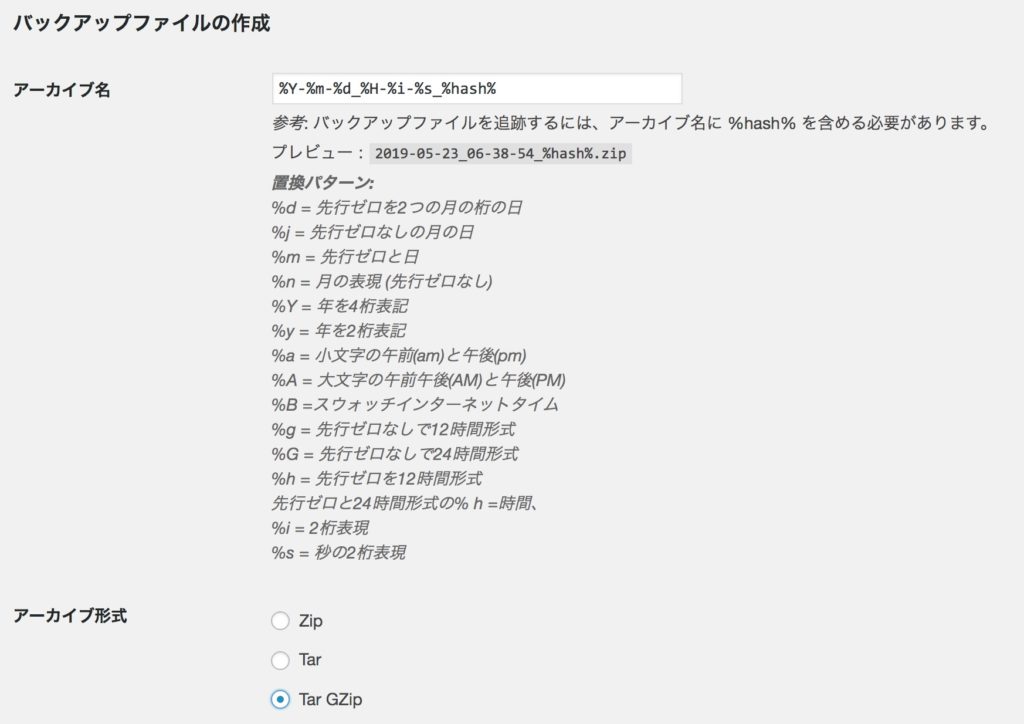 アーカイブ名は初期設定のままでいい。
アーカイブ名は初期設定のままでいい。

続いて次のタブ。
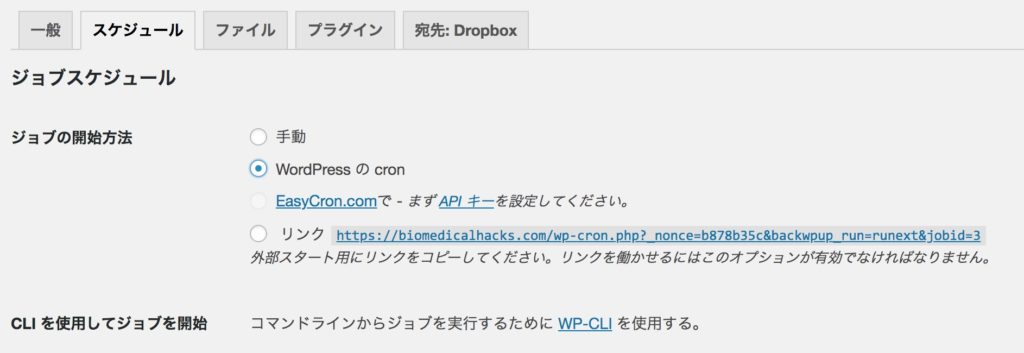
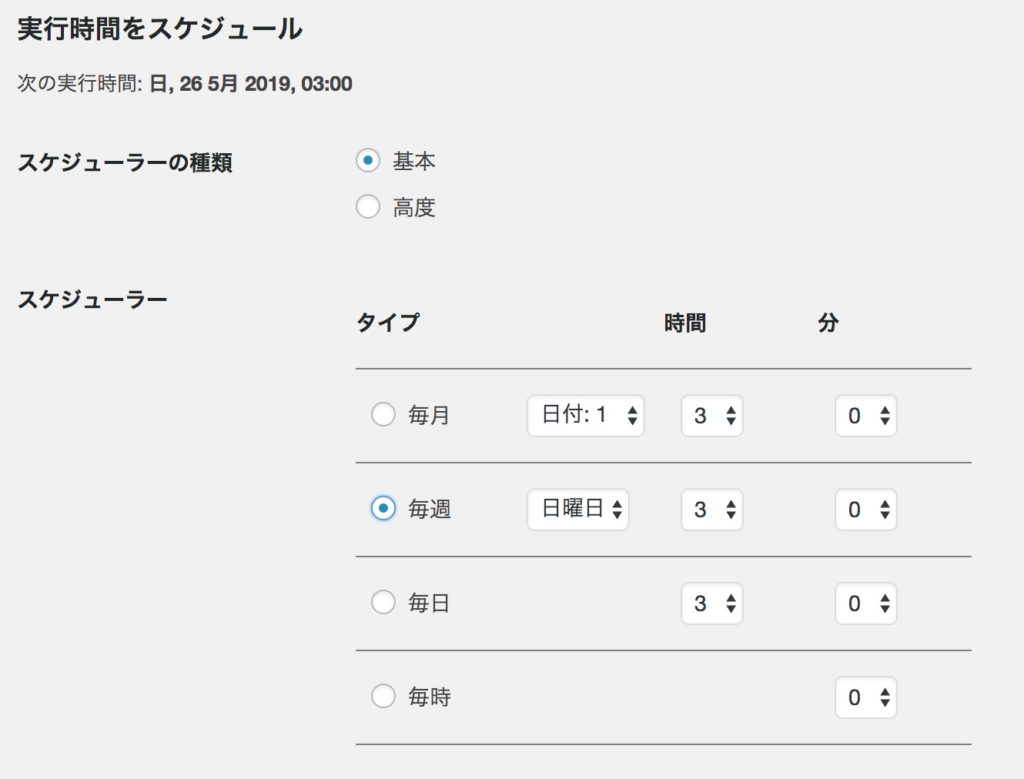
次の「ファイル」「プラグイン」タブは特に設定不要。
最後の「Dropbox」タブについてはファイルバックアップと同様に認証すればいい。
バックアップ設定の確認
この2つの設定が終わったら、最後にきちんとバックアップできるか確認しておこう。
作成したジョブの「今すぐ実行」をクリックする。
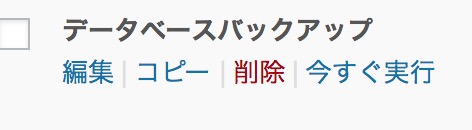
そうすると、Dropboxフォルダの「アプリ」フォルダの中に、このように「lnpsydeBackWPup」フォルダ以下のバックアップデータが入っていることが確認できる。
 増えてくると容量が大きくなるので、古いデータは定期的に削除するほうが良い。
増えてくると容量が大きくなるので、古いデータは定期的に削除するほうが良い。
1回設定できれば後は自動的にバックアップがとられていく。
どんどん記事を更新していこう。